प्रिंट स्क्रीन: Difference between revisions
No edit summary |
No edit summary |
||
| Line 11: | Line 11: | ||
माइक्रोसॉफ़्ट विंडोज़ में, दबाना {{key press|Prt Sc}} पूरी स्क्रीन कैप्चर करेगा,<ref name=windows7>{{cite web|title=Take a screen capture (print your screen) - Windows Help|url=http://windows.microsoft.com/en-us/windows/take-screen-capture-print-screen#take-screen-capture-print-screen=windows-7|publisher=Microsoft|access-date=25 April 2014}}</ref> दबाते समय {{key press|[[Alt key|Alt]]}} कुंजी के साथ संयोजन {{key press|Prt Sc}} वर्तमान में चयनित विंडो को कैप्चर करेगा।<ref name=windows7/> फिर कैप्चर की गई इमेज को संपादन प्रोग्राम जैसे ग्राफिक्स प्रोग्राम या यहां तक कि [[शब्द संसाधक|शब्द]] संशोधक में कट, कॉपी और पेस्ट किया जा सकता है। दबाना {{key press|Prt Sc}} दोनों बाएँ के साथ {{key press|Alt}} कुंजी और बाएँ {{key press|[[Shift key|Shift]]}} दबाए जाने से उच्च कंट्रास्ट मोड चालू हो जाता है (यह [[कुंजीपटल संक्षिप्त रीति]] उपयोगकर्ता द्वारा बंद किया जा सकता है)।<ref name=windows10>{{cite web|title=Turn on high contrast mode|url=http://windows.microsoft.com/en-us/windows-10/turn-on-high-contrast-mode|publisher=Microsoft|access-date=2 February 2016}}</ref> विंडोज 8 के बाद से, {{key press|[[Windows key|Win]]}} कुंजी के साथ संयोजन {{key press|Prt Sc}} (और वैकल्पिक रूप से इसके अलावा {{key press|Alt}} कुंजी) कैप्चर की गई छवि को डिस्क में सहेज लेगी (डिफ़ॉल्ट चित्र स्थान)।<ref name=windows8>{{cite web|title=Take a screen capture (print your screen) - Windows Help|url=http://windows.microsoft.com/en-us/windows/take-screen-capture-print-screen#take-screen-capture-print-screen=windows-8|publisher=Microsoft|access-date=25 April 2014}}</ref> इसलिए यह व्यवहार उन उपयोगकर्ताओं के साथ पिछड़ा संगत है जिन्होंने एमएस-डॉस जैसे ऑपरेटिंग सिस्टम के अंतर्गत प्रिंट स्क्रीन क्रियाएं सीखी हैं। विंडोज 10 में, {{key press|Prt Sc}} स्निप और स्केच टूल के 'नए' फ़ंक्शन को खोलने के लिए कुंजी को कॉन्फ़िगर किया जा सकता है। यह उपयोगकर्ता को पूर्ण स्क्रीन, विशिष्ट विंडो या परिभाषित क्षेत्र का स्क्रीनशॉट लेने और क्लिपबोर्ड पर कॉपी करने की अनुमति देता है। इस व्यवहार को स्निप और स्केच में जाकर, मेनू के माध्यम से सेटिंग्स तक पहुंचकर और 'स्क्रीन स्निपिंग खोलने के लिए PrtScn बटन का उपयोग करें' को सक्षम करके सक्षम किया जा सकता है। | माइक्रोसॉफ़्ट विंडोज़ में, दबाना {{key press|Prt Sc}} पूरी स्क्रीन कैप्चर करेगा,<ref name=windows7>{{cite web|title=Take a screen capture (print your screen) - Windows Help|url=http://windows.microsoft.com/en-us/windows/take-screen-capture-print-screen#take-screen-capture-print-screen=windows-7|publisher=Microsoft|access-date=25 April 2014}}</ref> दबाते समय {{key press|[[Alt key|Alt]]}} कुंजी के साथ संयोजन {{key press|Prt Sc}} वर्तमान में चयनित विंडो को कैप्चर करेगा।<ref name=windows7/> फिर कैप्चर की गई इमेज को संपादन प्रोग्राम जैसे ग्राफिक्स प्रोग्राम या यहां तक कि [[शब्द संसाधक|शब्द]] संशोधक में कट, कॉपी और पेस्ट किया जा सकता है। दबाना {{key press|Prt Sc}} दोनों बाएँ के साथ {{key press|Alt}} कुंजी और बाएँ {{key press|[[Shift key|Shift]]}} दबाए जाने से उच्च कंट्रास्ट मोड चालू हो जाता है (यह [[कुंजीपटल संक्षिप्त रीति]] उपयोगकर्ता द्वारा बंद किया जा सकता है)।<ref name=windows10>{{cite web|title=Turn on high contrast mode|url=http://windows.microsoft.com/en-us/windows-10/turn-on-high-contrast-mode|publisher=Microsoft|access-date=2 February 2016}}</ref> विंडोज 8 के बाद से, {{key press|[[Windows key|Win]]}} कुंजी के साथ संयोजन {{key press|Prt Sc}} (और वैकल्पिक रूप से इसके अलावा {{key press|Alt}} कुंजी) कैप्चर की गई छवि को डिस्क में सहेज लेगी (डिफ़ॉल्ट चित्र स्थान)।<ref name=windows8>{{cite web|title=Take a screen capture (print your screen) - Windows Help|url=http://windows.microsoft.com/en-us/windows/take-screen-capture-print-screen#take-screen-capture-print-screen=windows-8|publisher=Microsoft|access-date=25 April 2014}}</ref> इसलिए यह व्यवहार उन उपयोगकर्ताओं के साथ पिछड़ा संगत है जिन्होंने एमएस-डॉस जैसे ऑपरेटिंग सिस्टम के अंतर्गत प्रिंट स्क्रीन क्रियाएं सीखी हैं। विंडोज 10 में, {{key press|Prt Sc}} स्निप और स्केच टूल के 'नए' फ़ंक्शन को खोलने के लिए कुंजी को कॉन्फ़िगर किया जा सकता है। यह उपयोगकर्ता को पूर्ण स्क्रीन, विशिष्ट विंडो या परिभाषित क्षेत्र का स्क्रीनशॉट लेने और क्लिपबोर्ड पर कॉपी करने की अनुमति देता है। इस व्यवहार को स्निप और स्केच में जाकर, मेनू के माध्यम से सेटिंग्स तक पहुंचकर और 'स्क्रीन स्निपिंग खोलने के लिए PrtScn बटन का उपयोग करें' को सक्षम करके सक्षम किया जा सकता है। | ||
[[कहाँ]] और गनोम में, बहुत समान शॉर्टकट उपलब्ध हैं, जो एक स्क्रीनशॉट टूल (क्रमशः | [[कहाँ]] और गनोम में, बहुत समान शॉर्टकट उपलब्ध हैं, जो एक स्क्रीनशॉट टूल (क्रमशः केएसस्नैपशॉटया गनोम स्क्रीनशॉट) खोलते हैं [[गनोम स्क्रीनशॉट]] को सहेजने के विकल्प देते हैं, साथ ही अधिक विकल्प जैसे मैन्युअल रूप से एक विशिष्ट विंडो, स्क्रीन क्षेत्र को चुनना, टाइमआउट का उपयोग करना आदि। छवि को कई सेवाओं (केडीई), या यहां तक कि स्क्रीन रिकॉर्डिंग (गनोम) में भेजना भी अंतर्निहित है।<ref>[https://www.kde.org/applications/graphics/ksnapshot/ KSnapshot] — KDE’s screenshot tool.</ref><ref>[https://help.gnome.org/users/gnome-help/stable/screen-shot-record.html.en Screenshots and Screencasts] – GNOME Help.</ref> | ||
एमएसींटोश प्रिंट स्क्रीन कुंजी का उपयोग नहीं करता है; इसके अतिरिक्त, ऐसे कुंजी संयोजनों का उपयोग किया जाता है जो इससे प्रारंभ होते हैं {{key press|[[Command key|Cmd]]|[[Shift key|Shift]]}}. इन कुंजी संयोजनों का उपयोग स्क्रीन ऑब्जेक्ट्स का चयन करने की क्षमता सहित अधिक कार्यक्षमता प्रदान करने के लिए किया जाता है। {{key press|[[Command key|Cmd]]|[[Shift key|Shift]]|3}} जबकि {{key press|[[Command key|Cmd]]|[[Shift key|Shift]]|4}} स्क्रीन के भाग का चयन करने की अनुमति देता है। ऊपर वर्णित मानक प्रिंट स्क्रीन फ़ंक्शन छवि को [[डेस्कटॉप रूपक]] में सहेजते हैं। चुकी, ऊपर वर्णित किसी भी प्रमुख क्रम का उपयोग करते हुए, लेकिन इसके अतिरिक्त {{key press|Ctrl}} इसके अतिरिक्त छवि को सिस्टम क्लिपबोर्ड (सॉफ़्टवेयर) पर कॉपी करने के लिए व्यवहार को संशोधित करेगा। | |||
== उल्लेखनीय कीबोर्ड == | == उल्लेखनीय कीबोर्ड == | ||
Revision as of 14:41, 17 February 2023
प्रिंट स्क्रीन (अधिकांशतः संक्षिप्त रूप में Print Scrn, Prnt Scrn, Prnt Scr, Prt Scrn, Prt Scn, Prt Scr, Prt Sc, Pr Sc या PS) अधिकांश कीबोर्ड (कंप्यूटिंग) पर एक महत्वपूर्ण उपस्थिति है। यह सामान्यतः ब्रेक कुंजी और ऊपर नीचे करना बंद कुंजी के समान खंड में स्थित होता है। प्रिंट स्क्रीन सिस्टम अनुरोध के समान कुंजी साझा कर सकता है। Scr, Prt Scrn, Prt Scn, Prt Scr, Prt Sc, Pr Sc या PS) अधिकांश कीबोर्ड (कंप्यूटिंग) पर एक महत्वपूर्ण उपस्थिति है।
मूल उपयोग
कमांड लाइन इंटरफेस के अंतर्गत कमांड-लाइन आधारित ऑपरेटिंग सिस्टम जैसे MS-DOS, यह कुंजी वर्तमान टेक्स्ट मोड कंप्यूटर डिस्प्ले मेमोरी बफर की सामग्री को मानक प्रिंटर कंप्यूटर पोर्ट (हार्डवेयर), सामान्यतः LPT1 में कॉपी करने का कारण बनती है। संक्षेप में, कुंजी दबाए जाने पर स्क्रीन पर वर्तमान में जो कुछ भी है वह प्रिंट हो जाएगा। दबा रहा Ctrl कुंजी के साथ संयोजन Prt Sc प्रिंटर इको विशेषता को चालू और बंद करता है। जब इको प्रभाव में होता है, तो स्क्रीन पर कोई भी पारंपरिक टेक्स्ट आउटपुट प्रिंटर पर कॉपी (इको) हो जाएगा। प्रिंट स्क्रीन के लिए एक यूनिकोड कैरेक्टर भी है, U+2399 ⎙ प्रिंट स्क्रीन प्रतीक.
आधुनिक उपयोग
जीयूआई का उपयोग करने वाली नई पीढ़ी के ऑपरेटिंग सिस्टम वर्तमान स्क्रीन की बिटमैप छवि, या स्क्रीनशॉट को उनके क्लिपबोर्ड (सॉफ्टवेयर) या तुलनीय भंडारण क्षेत्र में सहेजते हैं। कुछ खोल (कंप्यूटिंग) नियंत्रण कुंजी जैसे संशोधक कुंजियों का उपयोग करके सटीक व्यवहार के संशोधन की अनुमति देते हैं।
माइक्रोसॉफ़्ट विंडोज़ में, दबाना Prt Sc पूरी स्क्रीन कैप्चर करेगा,[1] दबाते समय Alt कुंजी के साथ संयोजन Prt Sc वर्तमान में चयनित विंडो को कैप्चर करेगा।[1] फिर कैप्चर की गई इमेज को संपादन प्रोग्राम जैसे ग्राफिक्स प्रोग्राम या यहां तक कि शब्द संशोधक में कट, कॉपी और पेस्ट किया जा सकता है। दबाना Prt Sc दोनों बाएँ के साथ Alt कुंजी और बाएँ ⇧ Shift दबाए जाने से उच्च कंट्रास्ट मोड चालू हो जाता है (यह कुंजीपटल संक्षिप्त रीति उपयोगकर्ता द्वारा बंद किया जा सकता है)।[2] विंडोज 8 के बाद से, ⊞ Win कुंजी के साथ संयोजन Prt Sc (और वैकल्पिक रूप से इसके अलावा Alt कुंजी) कैप्चर की गई छवि को डिस्क में सहेज लेगी (डिफ़ॉल्ट चित्र स्थान)।[3] इसलिए यह व्यवहार उन उपयोगकर्ताओं के साथ पिछड़ा संगत है जिन्होंने एमएस-डॉस जैसे ऑपरेटिंग सिस्टम के अंतर्गत प्रिंट स्क्रीन क्रियाएं सीखी हैं। विंडोज 10 में, Prt Sc स्निप और स्केच टूल के 'नए' फ़ंक्शन को खोलने के लिए कुंजी को कॉन्फ़िगर किया जा सकता है। यह उपयोगकर्ता को पूर्ण स्क्रीन, विशिष्ट विंडो या परिभाषित क्षेत्र का स्क्रीनशॉट लेने और क्लिपबोर्ड पर कॉपी करने की अनुमति देता है। इस व्यवहार को स्निप और स्केच में जाकर, मेनू के माध्यम से सेटिंग्स तक पहुंचकर और 'स्क्रीन स्निपिंग खोलने के लिए PrtScn बटन का उपयोग करें' को सक्षम करके सक्षम किया जा सकता है।
कहाँ और गनोम में, बहुत समान शॉर्टकट उपलब्ध हैं, जो एक स्क्रीनशॉट टूल (क्रमशः केएसस्नैपशॉटया गनोम स्क्रीनशॉट) खोलते हैं गनोम स्क्रीनशॉट को सहेजने के विकल्प देते हैं, साथ ही अधिक विकल्प जैसे मैन्युअल रूप से एक विशिष्ट विंडो, स्क्रीन क्षेत्र को चुनना, टाइमआउट का उपयोग करना आदि। छवि को कई सेवाओं (केडीई), या यहां तक कि स्क्रीन रिकॉर्डिंग (गनोम) में भेजना भी अंतर्निहित है।[4][5]
एमएसींटोश प्रिंट स्क्रीन कुंजी का उपयोग नहीं करता है; इसके अतिरिक्त, ऐसे कुंजी संयोजनों का उपयोग किया जाता है जो इससे प्रारंभ होते हैं ⌘ Cmd+⇧ Shift. इन कुंजी संयोजनों का उपयोग स्क्रीन ऑब्जेक्ट्स का चयन करने की क्षमता सहित अधिक कार्यक्षमता प्रदान करने के लिए किया जाता है। ⌘ Cmd+⇧ Shift+3 जबकि ⌘ Cmd+⇧ Shift+4 स्क्रीन के भाग का चयन करने की अनुमति देता है। ऊपर वर्णित मानक प्रिंट स्क्रीन फ़ंक्शन छवि को डेस्कटॉप रूपक में सहेजते हैं। चुकी, ऊपर वर्णित किसी भी प्रमुख क्रम का उपयोग करते हुए, लेकिन इसके अतिरिक्त Ctrl इसके अतिरिक्त छवि को सिस्टम क्लिपबोर्ड (सॉफ़्टवेयर) पर कॉपी करने के लिए व्यवहार को संशोधित करेगा।
उल्लेखनीय कीबोर्ड
आईबीएम मॉडल एफ कीबोर्ड पर, कुंजी को PrtSc लेबल किया गया है और एंटर कुंजी के नीचे स्थित है। आईबीएम मॉडल एम पर, यह F12 कुंजी के बगल में स्थित है और इसे प्रिंट स्क्रीन लेबल किया गया है।
संदर्भ
- ↑ 1.0 1.1 "Take a screen capture (print your screen) - Windows Help". Microsoft. Retrieved 25 April 2014.
- ↑ "Turn on high contrast mode". Microsoft. Retrieved 2 February 2016.
- ↑ "Take a screen capture (print your screen) - Windows Help". Microsoft. Retrieved 25 April 2014.
- ↑ KSnapshot — KDE’s screenshot tool.
- ↑ Screenshots and Screencasts – GNOME Help.
| Esc | F1 | F2 | F3 | F4 | F5 | F6 | F7 | F8 | F9 | F10 | F11 | F12 | PrtScn/ SysRq |
Scroll Lock |
Pause/ Break |
|||||||||
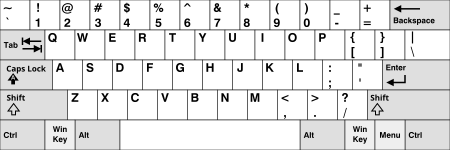 |
Insert | Home | PgUp | Num Lock |
∕ | ∗ | − | |||||||||||||||||
| Delete | End | PgDn | 7 | 8 | 9 | + | ||||||||||||||||||
| 4 | 5 | 6 | ||||||||||||||||||||||
| ↑ | 1 | 2 | 3 | Enter | ||||||||||||||||||||
| ← | ↓ | → | 0 Ins |
. Del | ||||||||||||||||||||
